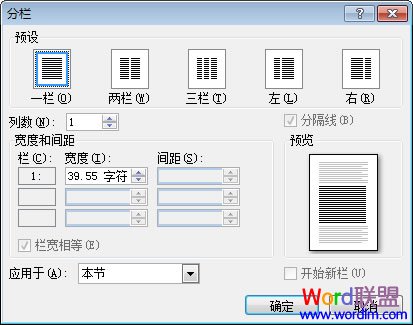Word2007分栏两栏设置
①首先,在Word2007中选中需要分栏的整段或者整篇文字;
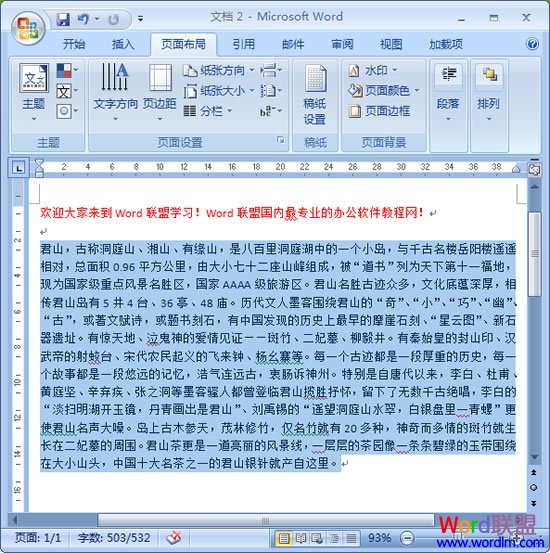
②进入“页面布局”选项卡,单击“页面设置”选项组中的“分栏”按钮,然后选择“两栏”或“三栏”等;
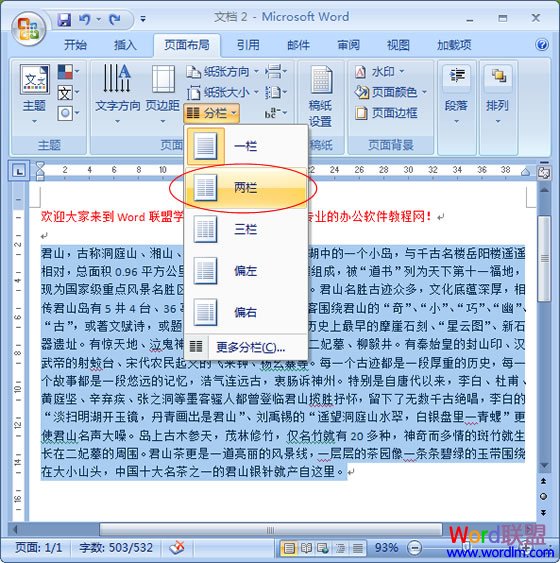
设置好分栏的效果如下:
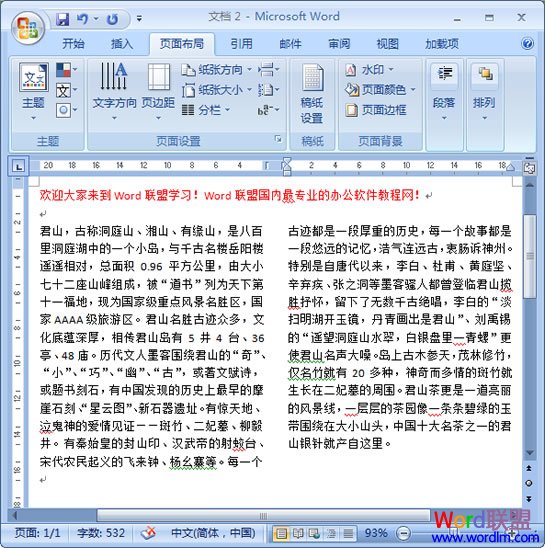
当然你也可以将中间的分栏插入一条分割线,这样可以更好的刮分开来。
Word2007分栏加分割线设置方法
①同样我们还是要先选中全文,再进入“页面布局”单击“分栏”,然后选择“更多分栏”;
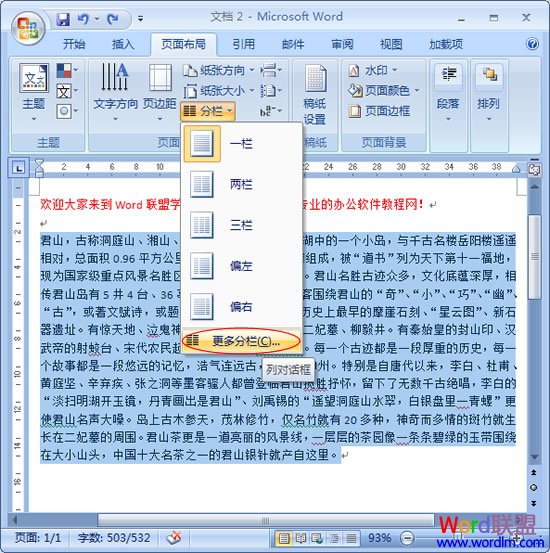
②然后在弹出的“分栏”窗口中选择“两栏”,再将“分割线”钩上确定即可。
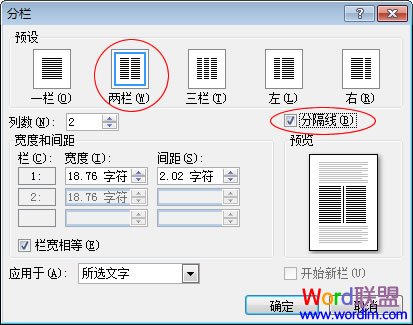
设置好分割线后效果如下:
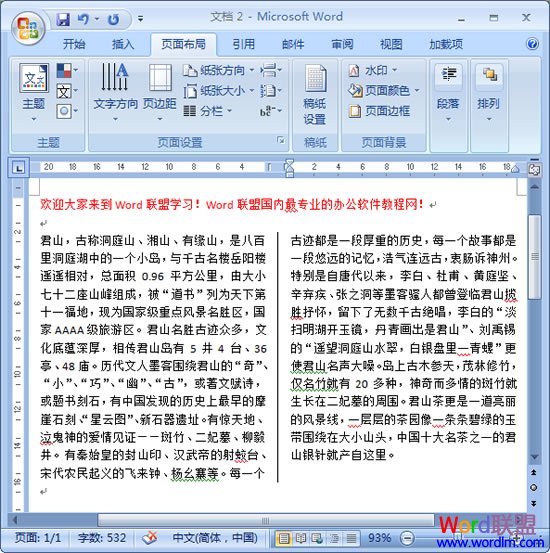
提示:在分栏中我们可以对其进行任意修改分栏的“宽度”与“间距”等,最多可以分为11栏,大家可以根据自己的需求来设置想要的效果!